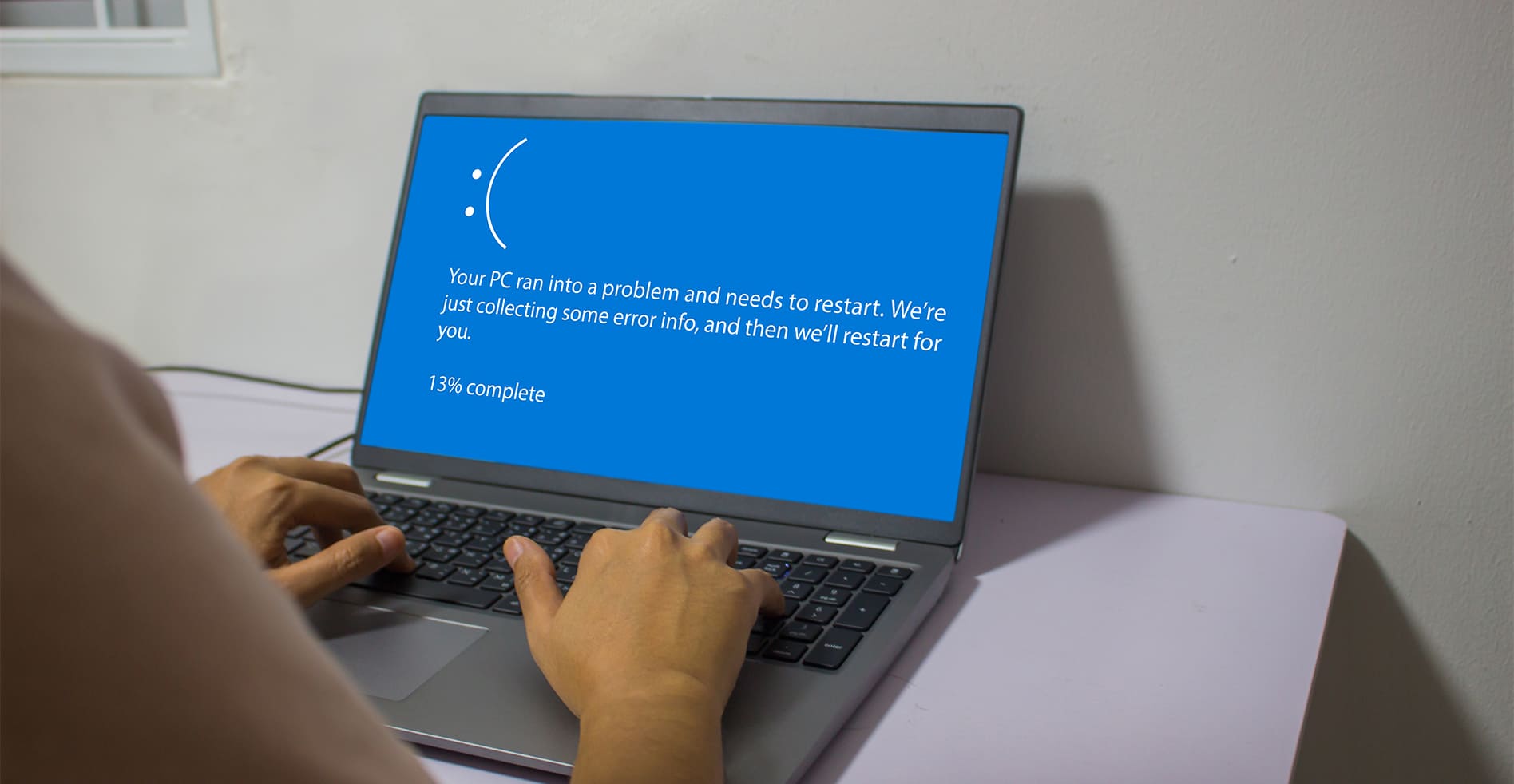Unlike its name suggests, the blue screen of death doesn’t always mean the worst for your computer. However, it can still be a frustrating issue to solve, especially if you’re not well-versed in troubleshooting.
Whether you’re a seasoned computer user or a novice, understanding the BSOD is essential for maintaining a healthy and functional PC. Keep reading to learn what causes the blue screen of death and how you can fix it.
WHAT IS THE BLUE SCREEN OF DEATH (BSOD)?
Also known as an error code, stop error, or black screen, the blue screen of death has many names, but its meaning is quite straightforward. When you see this notorious error notification, it means your Windows operating system has encountered a critical error. This causes your computer to interrupt normal operations and restart itself so it can attempt to troubleshoot.
WHAT CAUSES IT?
Any problem that causes Windows to stop running safely can trigger the blue screen of death. These problems can vary from very critical ones that need professional troubleshooting to relatively minor ones that you can solve independently. Usually, they’re related to driver software or hardware communication issues. Other common causes of the BSOD include:
- Fault device drivers
- Graphic card issues
- Overheating
- Malware
- Malfunctioning apps
- Incompatible updates
HOW TO FIX BLUE SCREEN ERRORS
It’s natural to feel panicked when facing an unexpected BSOD. After all, you wouldn’t want anything detrimental to happen to your device or its data. Luckily, you can regain control relatively quickly with the right knowledge and approach. Here are a few steps to follow to try and fix the problem.
1. IDENTIFY THE STOP CODE
You can’t fix a problem without knowing what it is. The BSOD will list a stop code on the screen, and it’s essential that you take note of this. It’ll give you important information on how to diagnose and solve the problem. On recent versions of the BSOD, you can scan the QR code to go straight to Microsoft support.
2. PUT YOUR COMPUTER INTO SAFE MODE
Putting your computer in safe mode will set Windows into a basic state that only uses essential processes and drivers. If the problem stops occurring, that means it’s not caused by any default settings or basic device drivers, giving you more room to identify the issue and fix it without repeatedly crashing.
3. CHECK FOR WINDOWS UPDATES
Sometimes, Microsoft releases patches to address BSOD-causing issues, so be sure to check for them. In fact, checking for operating system updates should be a regular task as it can help prevent a variety of problems, from security flaws to performance issues and more.
4. UPDATE DEVICE DRIVERS
Your operating system may have problems if you don’t keep your drivers up to date, so remind yourself to remove outdated drivers in order to guarantee compatibility. You can visit your computer’s manufacturer’s website to download the latest driver updates.
5. USE SYSTEM RESTORE
If you’ve installed something new onto your computer, you can use system restore to roll the system software back to its previous state. You can also undo updates by using the Windows control panel. If you haven’t recently made an update, you can try restoring the system to a date when you know it was working properly, but this is usually recommended as a last step.
COMPUTER TROUBLESHOOTING AND REPAIR NEAR YOU
Whether the BSOD got the best of you or you’d simply rather have someone else handle it, Computer Troubleshooters has you covered. We have a team of expert technicians equipped with the right solutions for all of your troubleshooting and repair needs. From computers, laptops, servers, and networks, we can fix it all! Find a location near you to learn more.
source: technology-solved.com